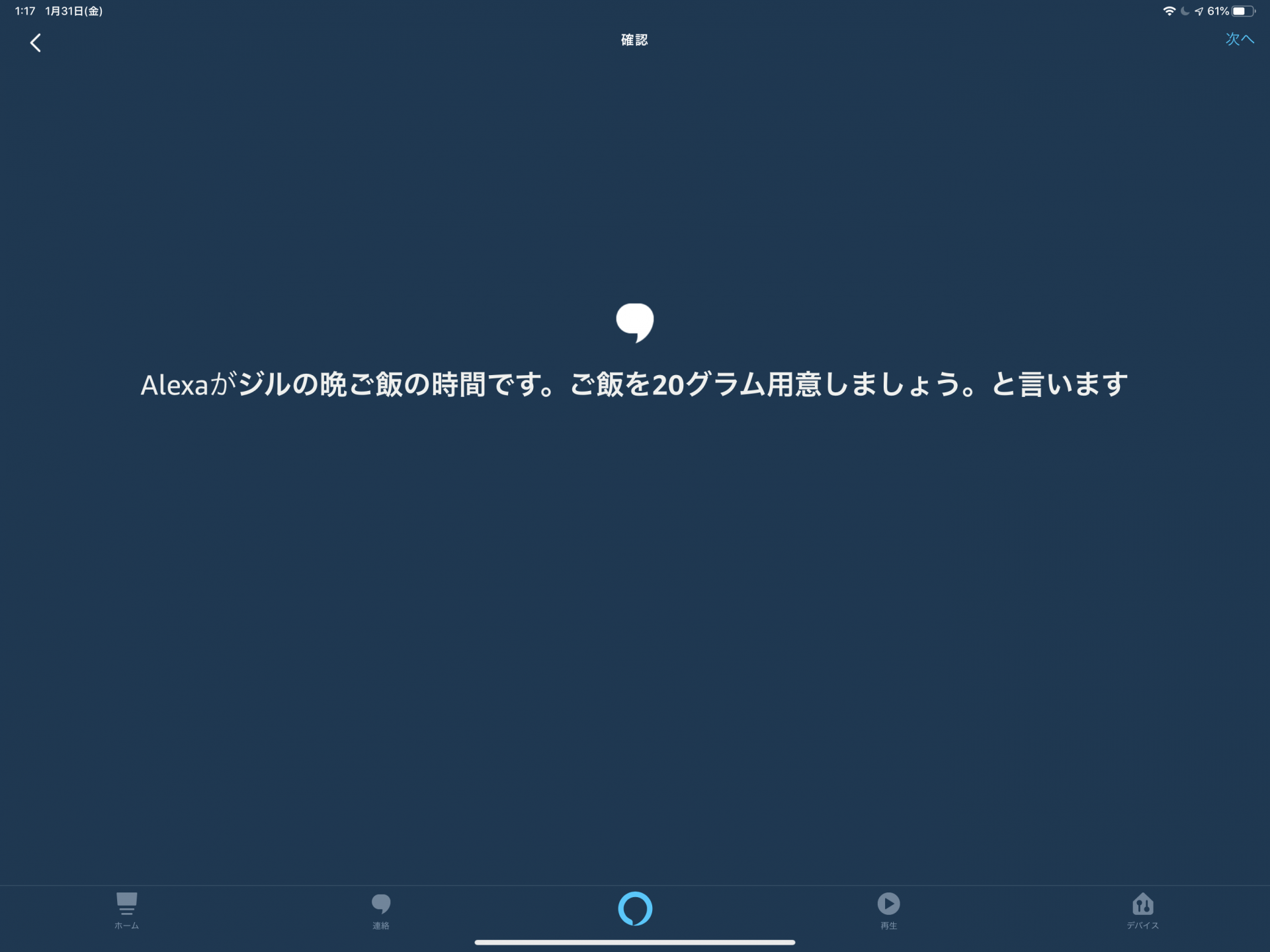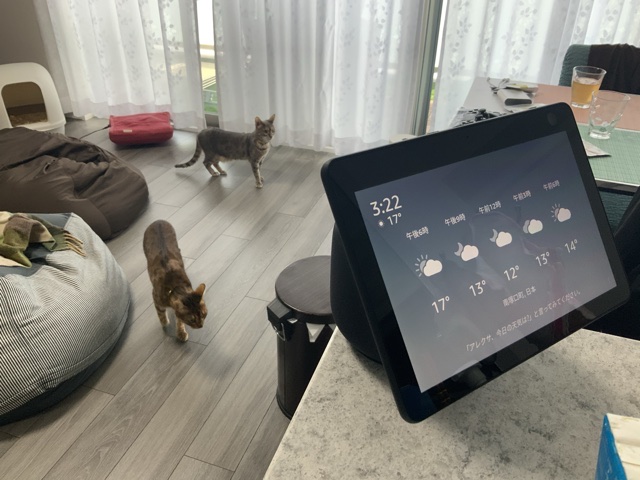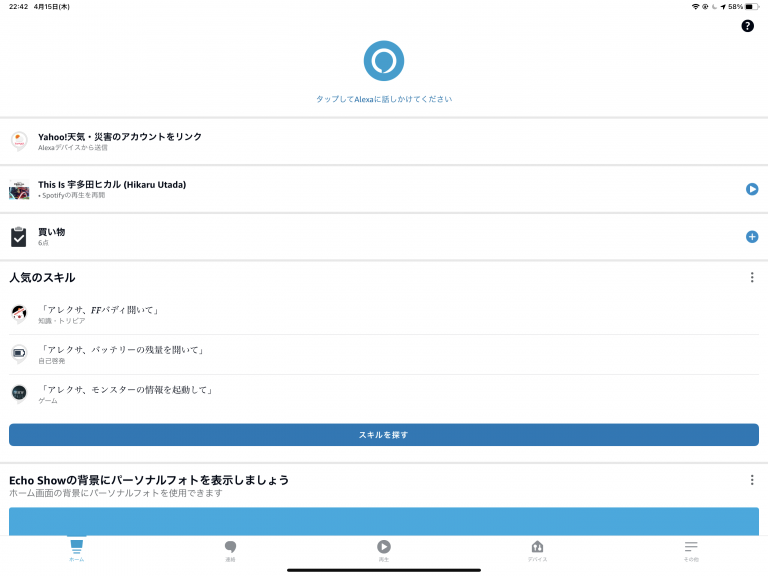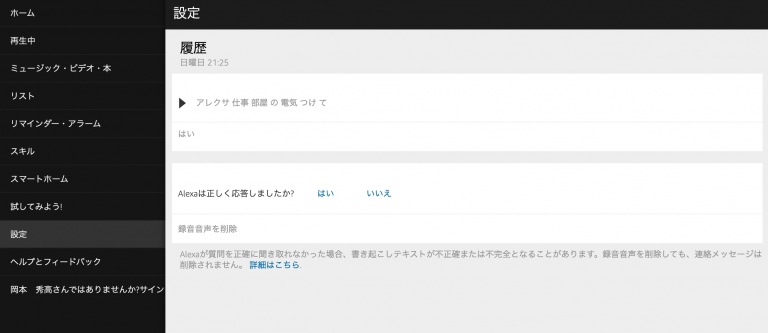薬の時間や通勤時間、ペットのご飯の時間に家族の帰宅時間などなど。
ほぼ毎日決まった時間に起こるイベントというのはどの家でも少なからずあります。
しかし実際のところ、家事や仕事・ゲームに集中していたなどの理由で時間になったことに気づくのが遅れることも。
目次
スマートフォンの通知で物足りない方に、「喋る時報」はいかが?
多くの方は、スマートフォンのアラームやカレンダー機能を使ってその時間になったことを知ろうとされているのではないでしょうか。
しかしスマートフォンの場合、サイレントモードに設定したり今いる部屋から遠い場所に置いたままにしているなどの理由で通知に気づかないことがあります。というか自分はよくやらかします。
そんな方にお勧めしたいのは、スマートスピーカーをつかった「喋る時報」です。
ここではAlexa (Amazon Echo)を用いた時報の作り方を紹介します。
喋る時報は「定型アクション」で作成する
Alexaには定型アクションという機能があります。この機能は指定した日時にAlexaを喋らせることも可能です。
今回は「特定の時間になると、その旨を喋る」というアクションを作成します。
定型アクションの設定はアプリから
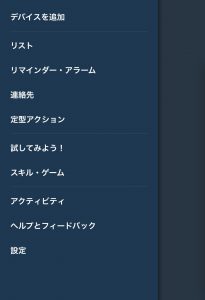
Alexaのアプリ左側のメニューから「定型アクション」を選びましょう。
ここから様々な定型アクションを作成・管理することができます。
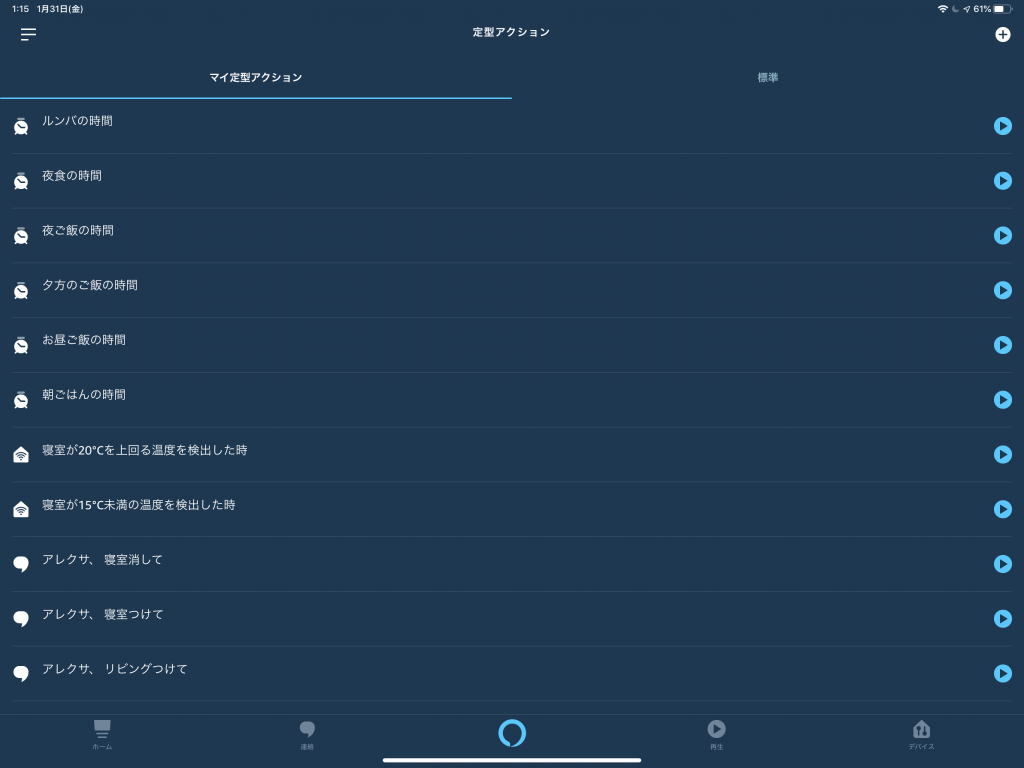
定型アクション管理画面です。右上のアイコンから新規に作成できます。
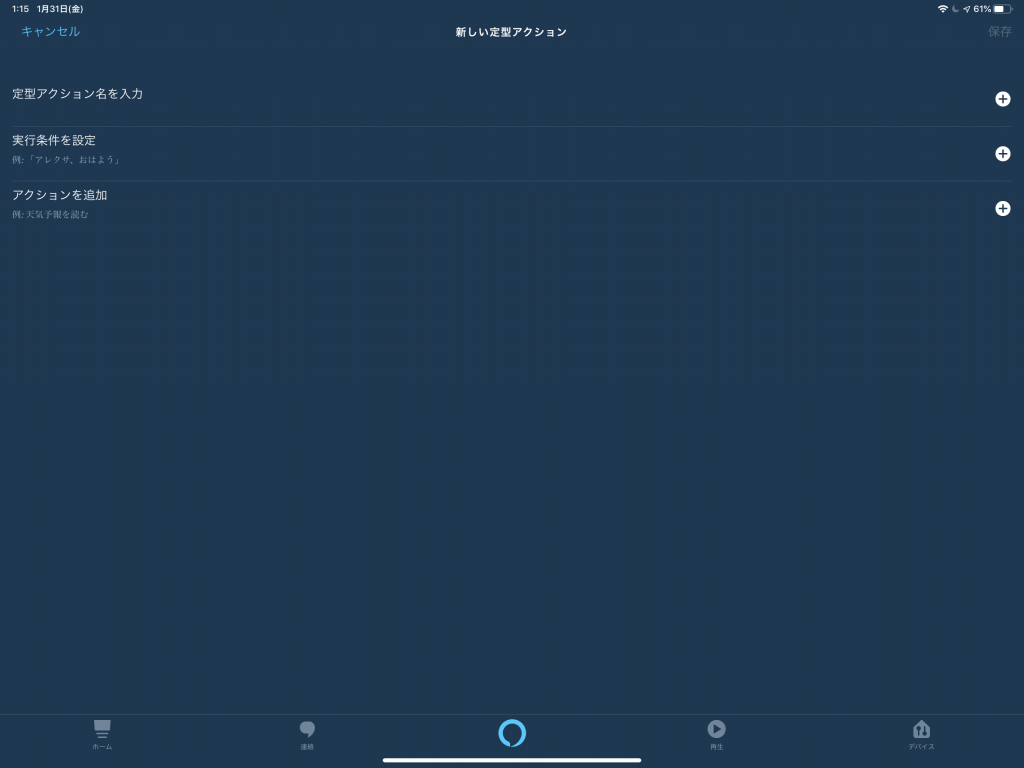
アクション名・条件・アクションを指定できます。
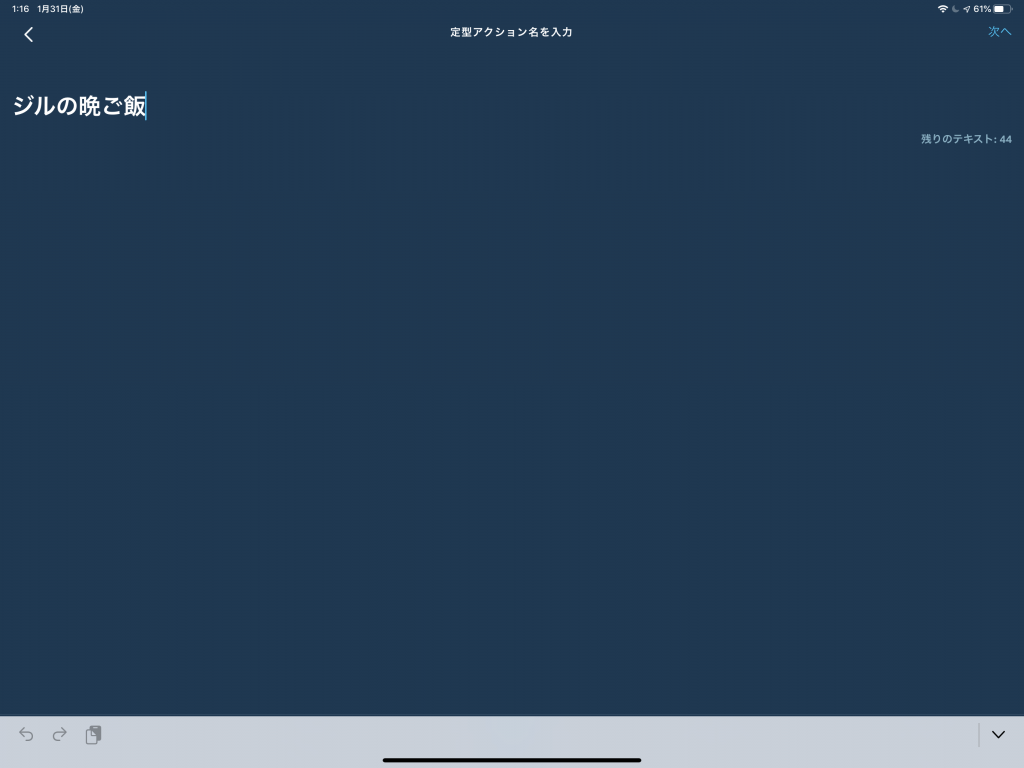
わかりやすい名前をつけておくと、管理が楽になります。
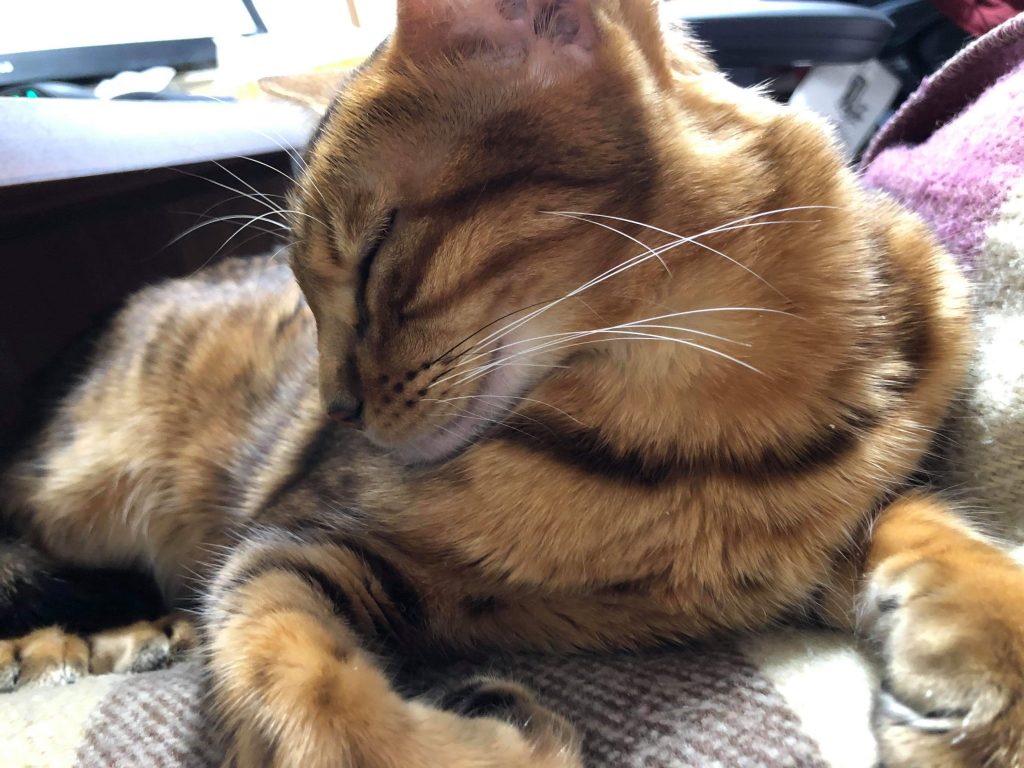
突然ですが、
こちらがジルです。
時間と繰り返し条件を設定する
ここからは時報のタイミングを設定していきます。
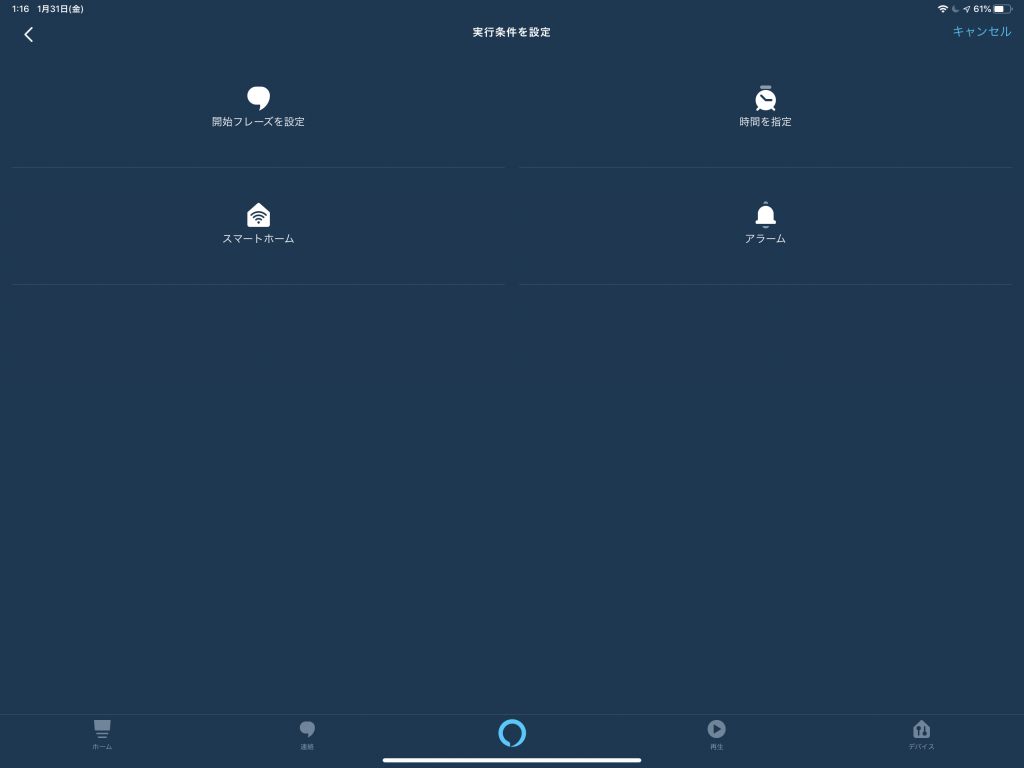
実行条件では、「時間を指定」を選びましょう。
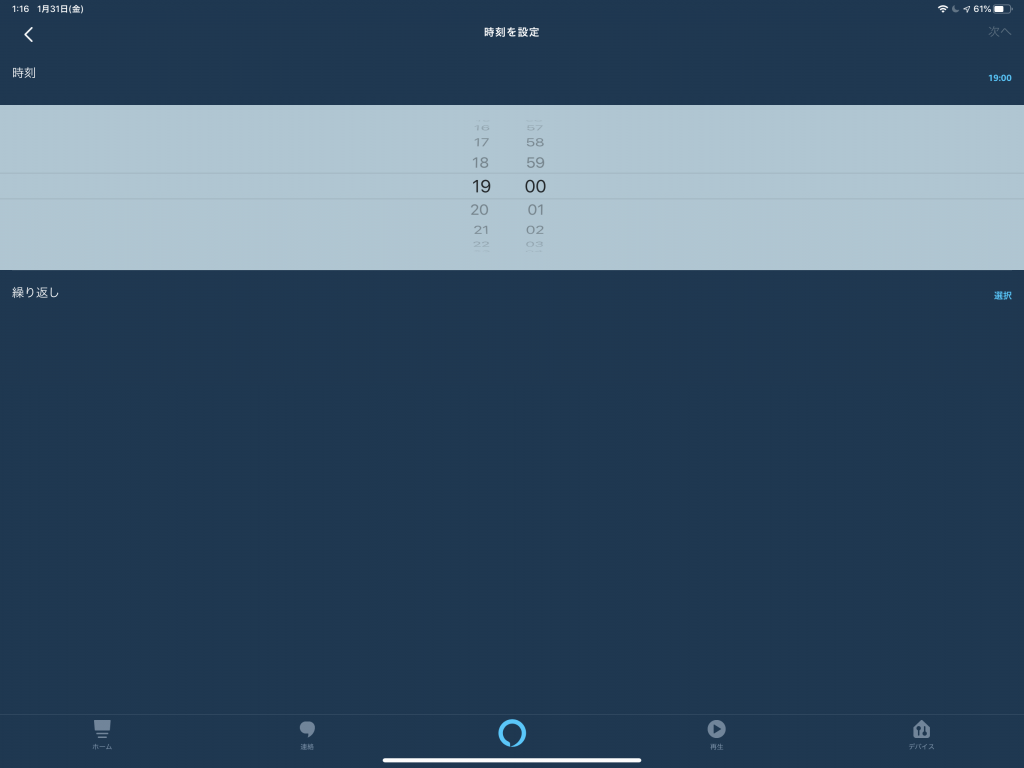
時間を指定します。
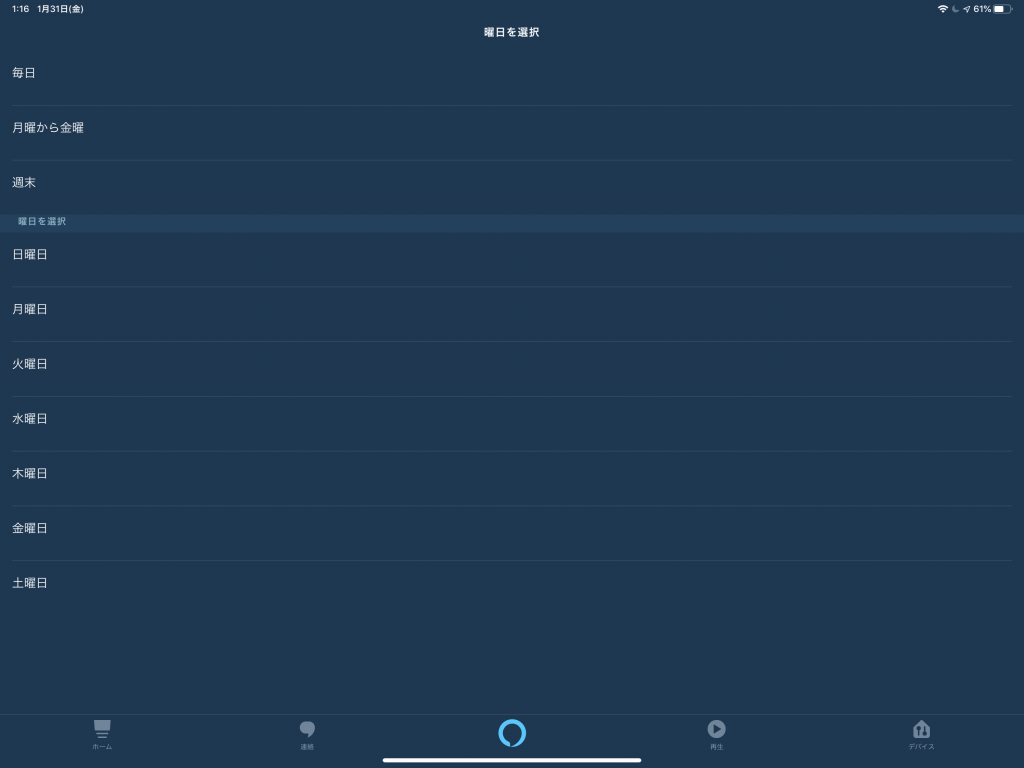
繰り返しの条件は「毎日」・「平日」・「週末」と各曜日から1つ選べます。
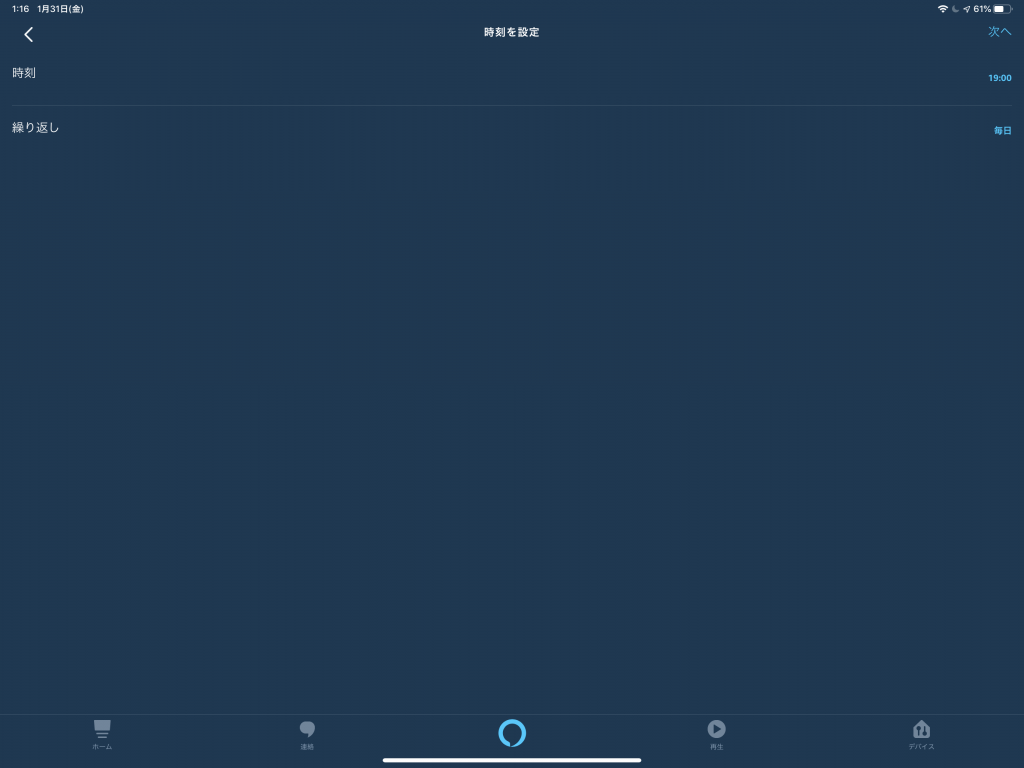
設定内容を確認して「次へ」をおしましょう。
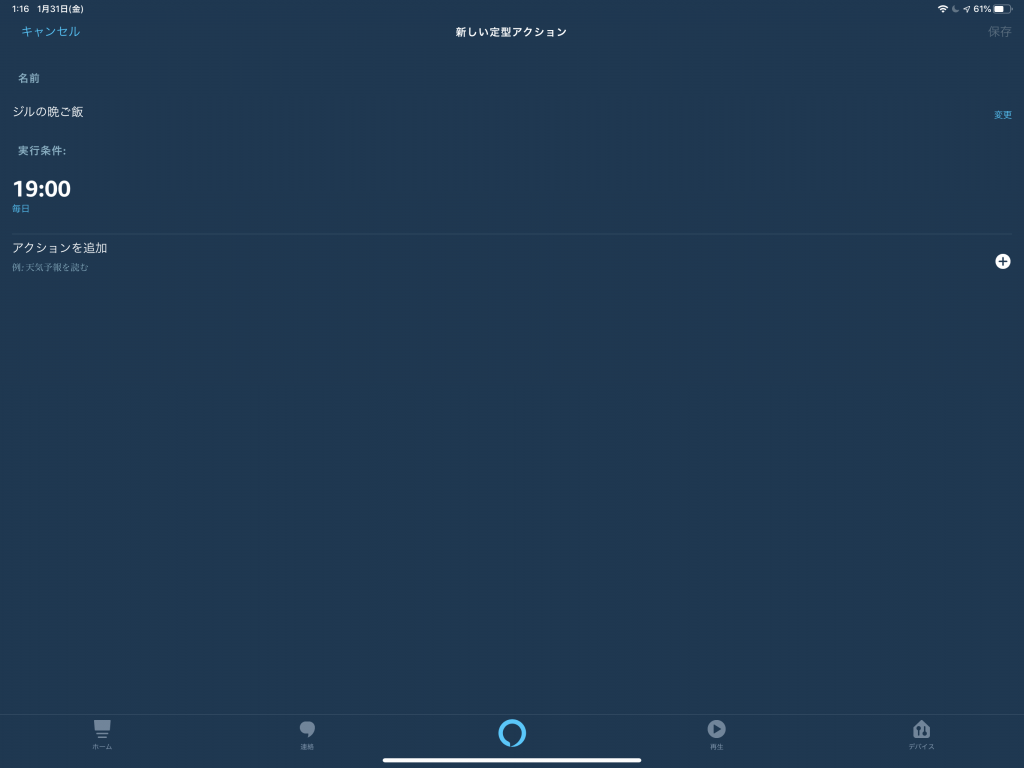
あとはアクションを設定するだけですね。
時報アクションを設定しよう
ここからは時報として喋らせる内容を設定しましょう。
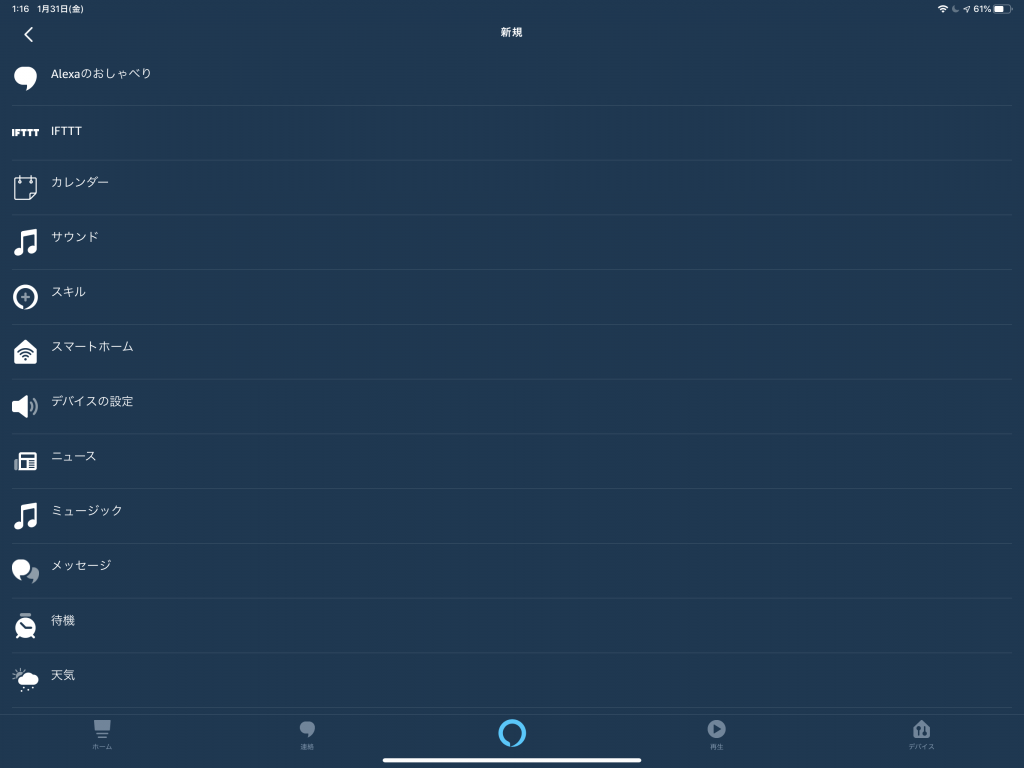
アクションの種類はかなり豊富です。
今回は喋らせることが目的ですので「Alexaのおしゃべり」を選びます。
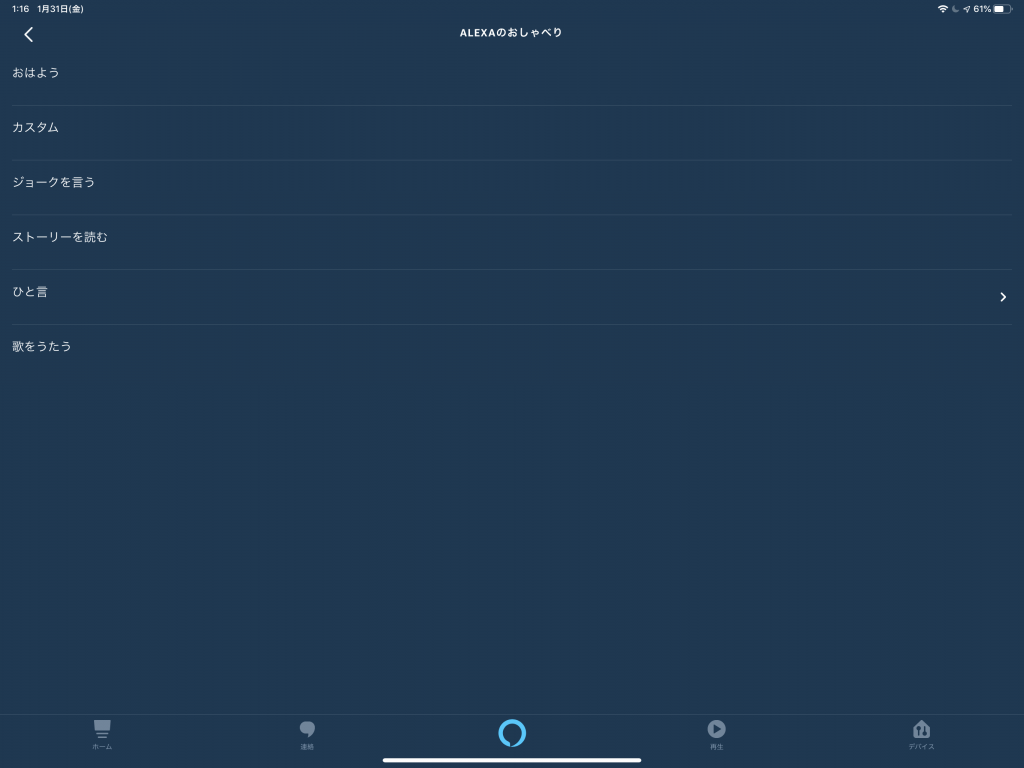
喋らせる内容もいろいろ選べます。
自由な内容を喋らせたい場合は「カスタム」を選びましょう。
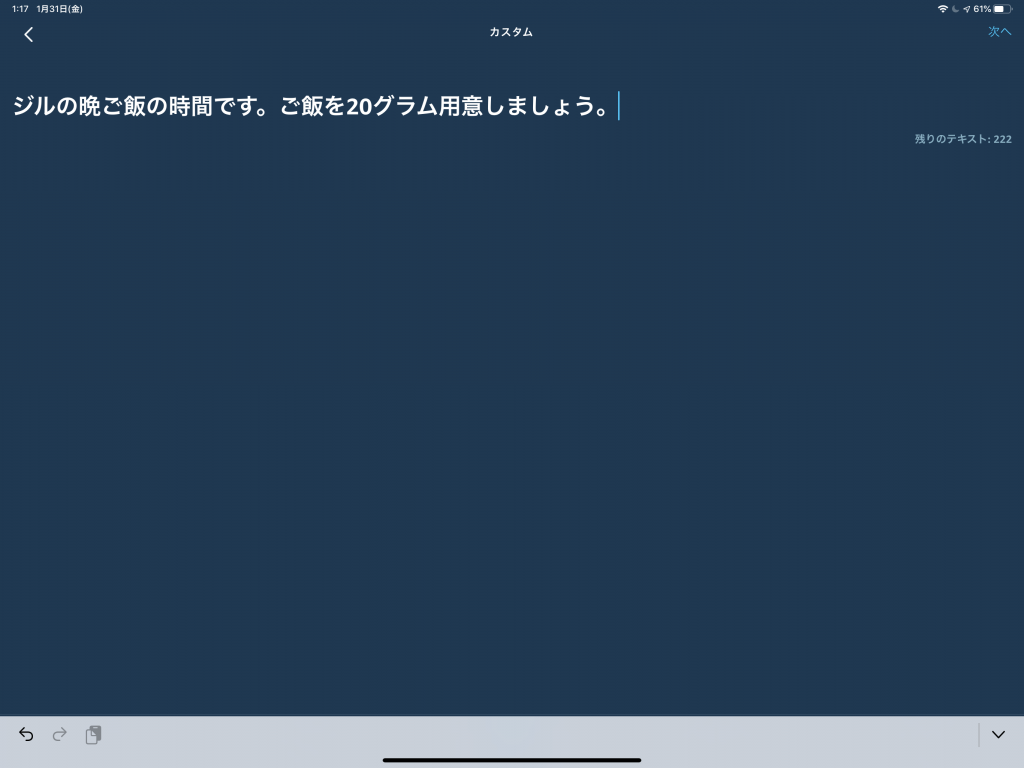
喋らせる内容を入力します。
単位や略語などは、出来るだけ日本語での読み方を入れるようにしましょう。
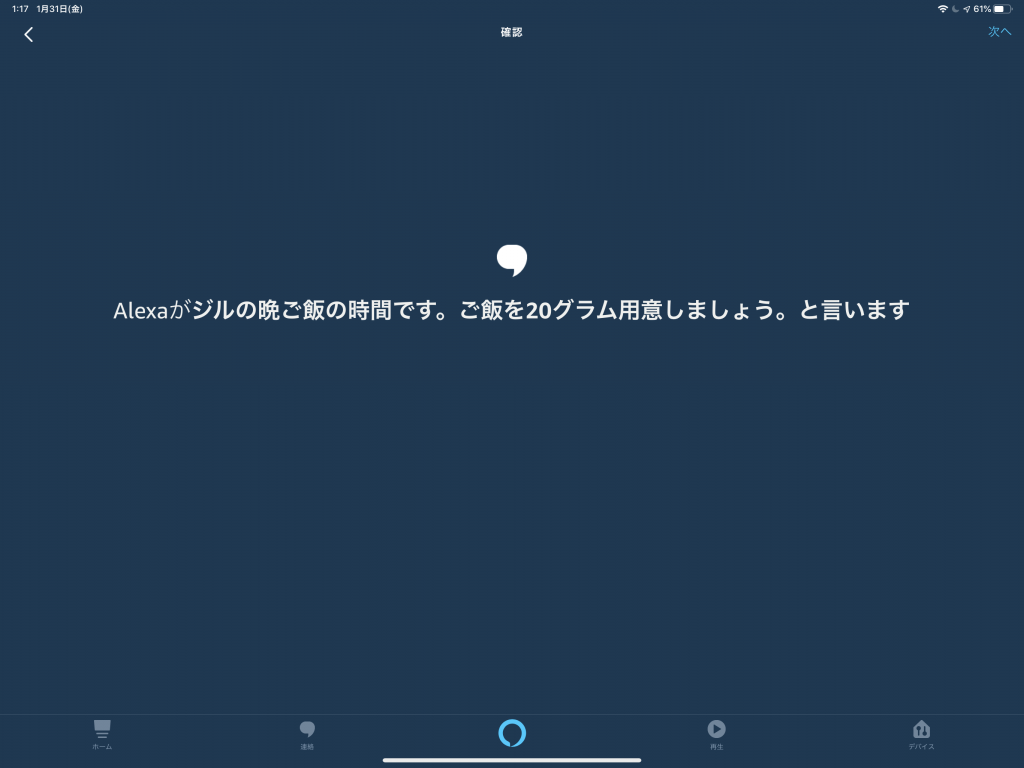
確認画面がでますので、問題ないかチェックして「次へ」をクリックします。
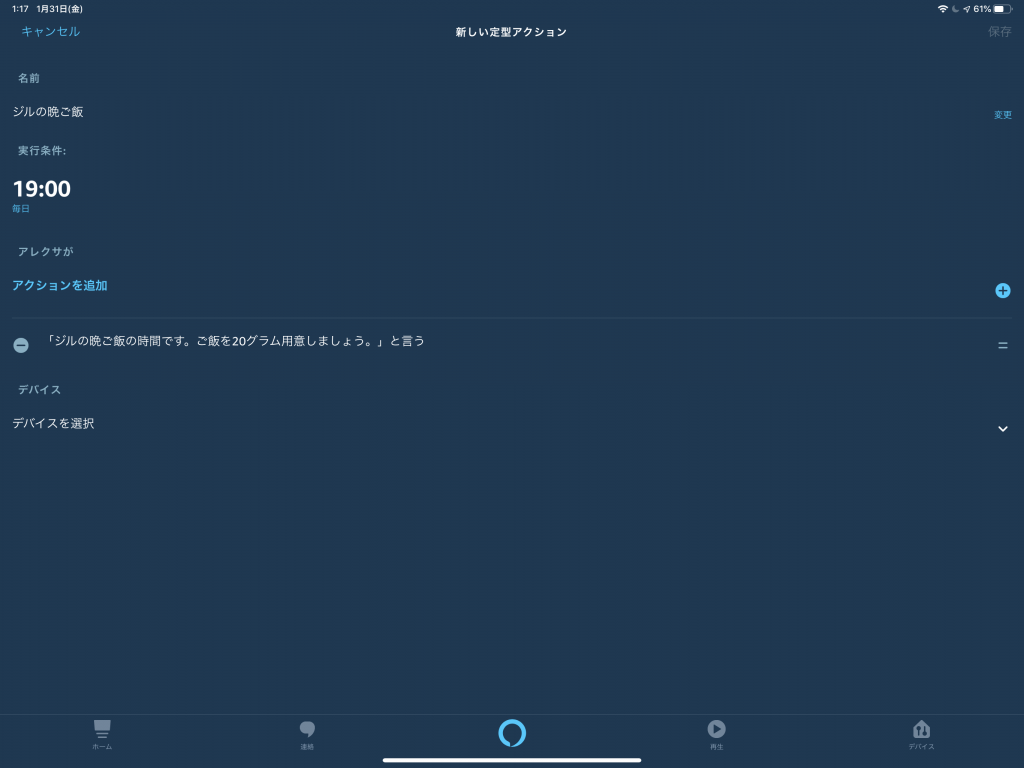
完成がみえてきました。
時報をしゃべるデバイスを選ぼう
スケジュールベースでの定型アクションでは、時間になったら喋り出すデバイスを1つ選択する必要があります。家中のデバイスが一度に喋り出したら困りますので、手間ですがもうひとがんばりです。
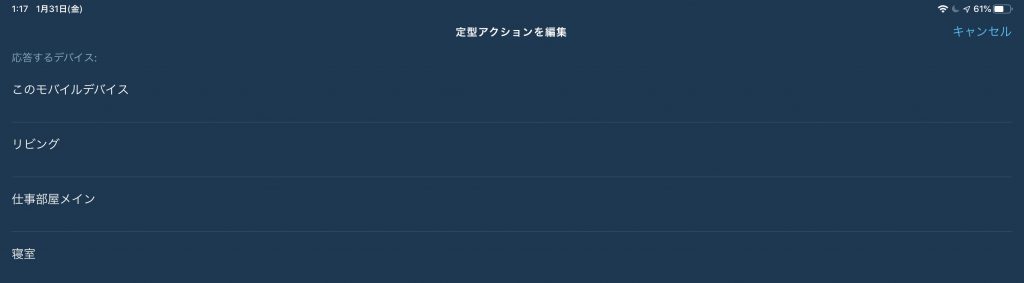
デバイスをえらびます。
スマホアプリも含まれる様子ですので、1台しか持っていない場合でも選ぶ必要がありそうです。
設定完了!
最後に右上の「保存」をクリックすると完了です。
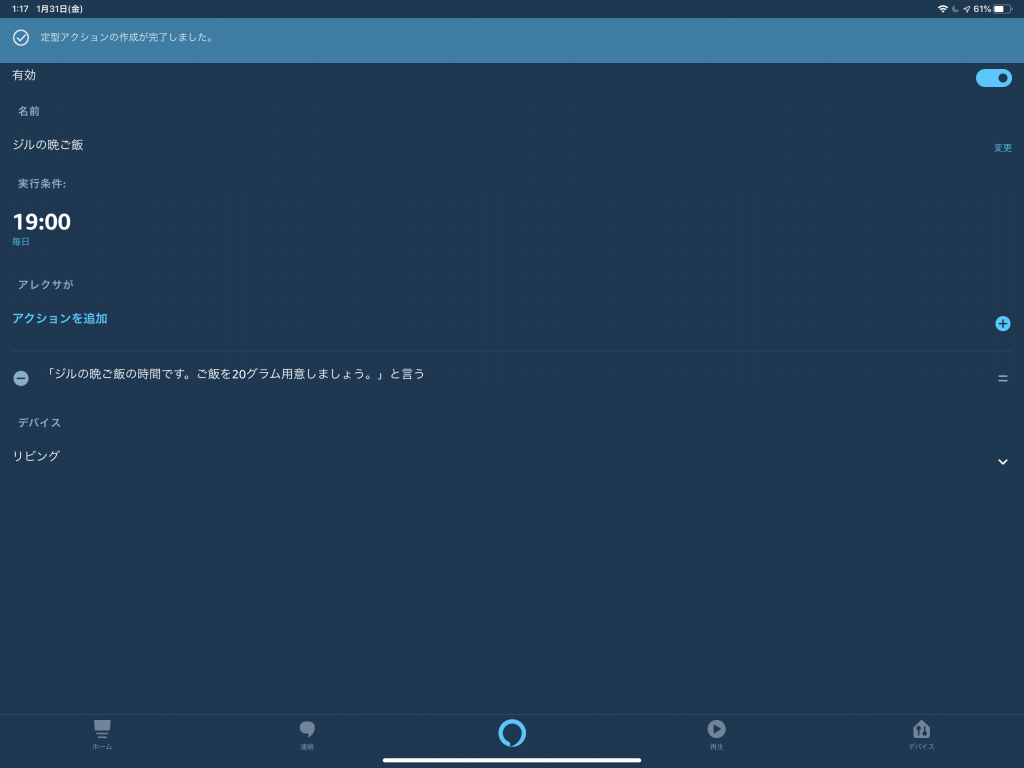
完了した場合は、このようなメッセージが表示されます。
おまけ:アプリへの通知も追加してみよう
Alexaの定型アクションは、モバイルアプリ経由でデバイスにプッシュ通知を出すこともできます。
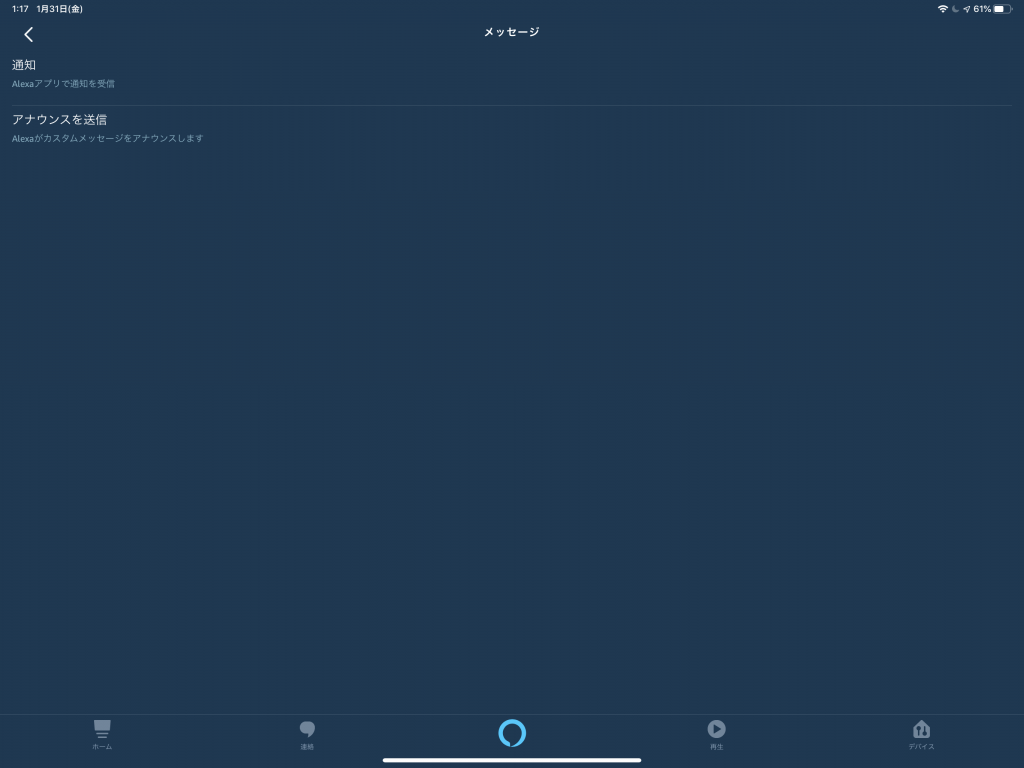
アクションの「メッセージ」を選択すると、「通知」または「アナウンス」を選べます。
通知を選ぶとモバイルアプリにプッシュ通知が送れます。
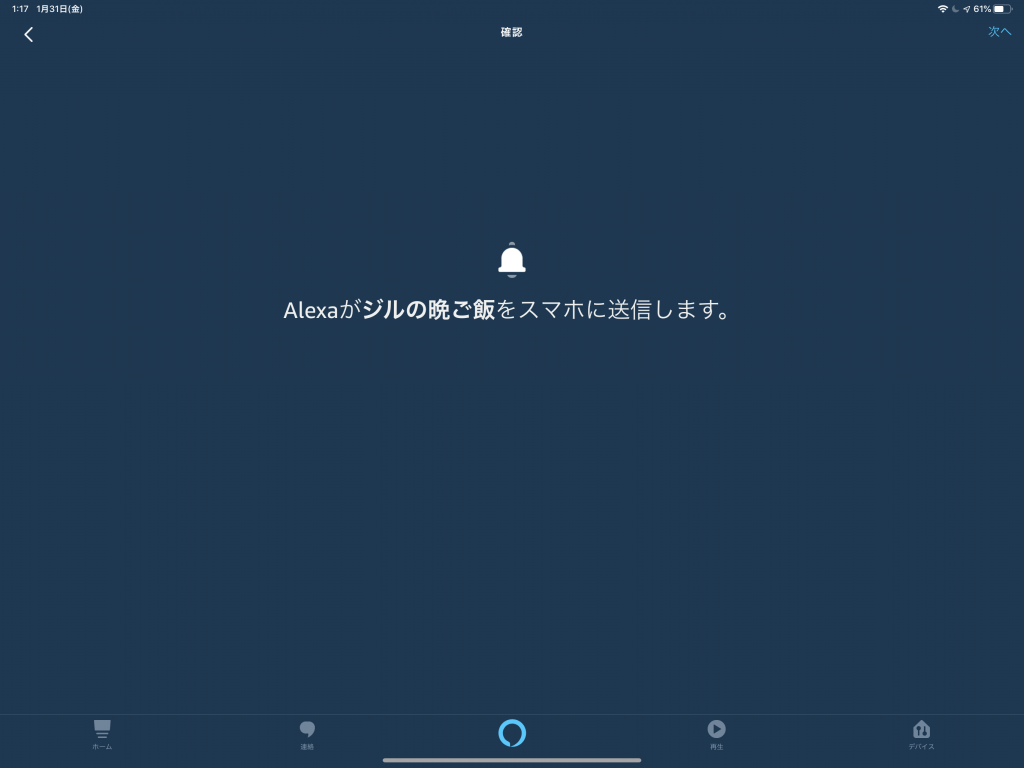
テキストを入力すると、このような確認画面がでます。
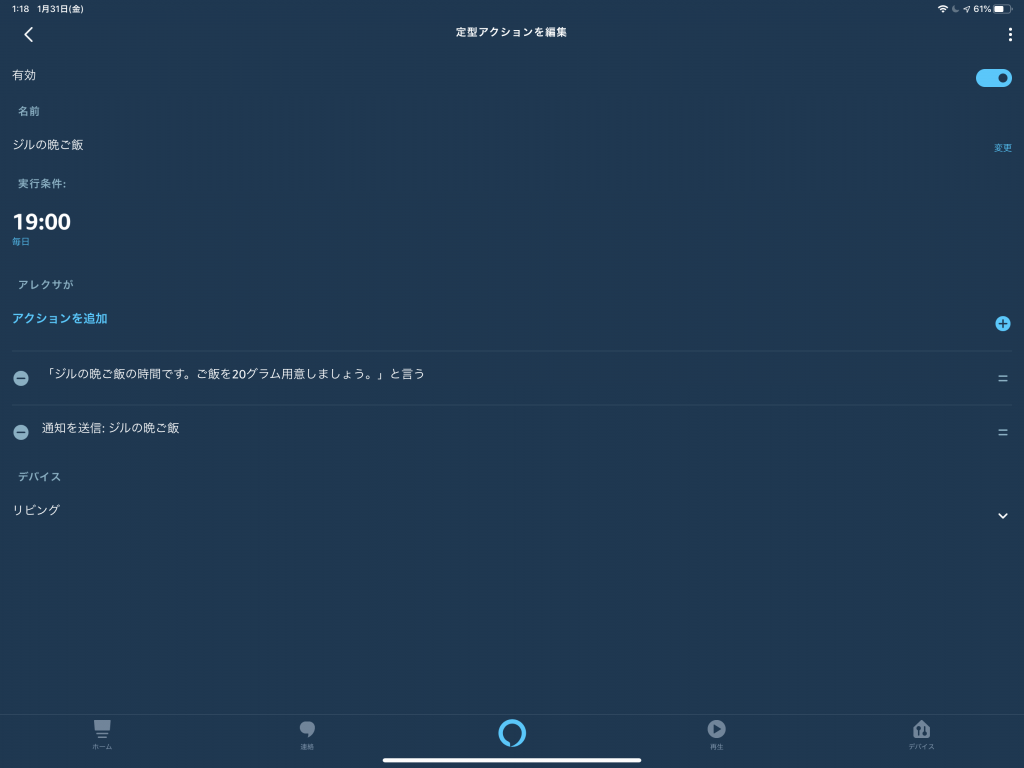
通知を組み合わせることで、声+スマホへの通知の二重チェック体制がとれます。